
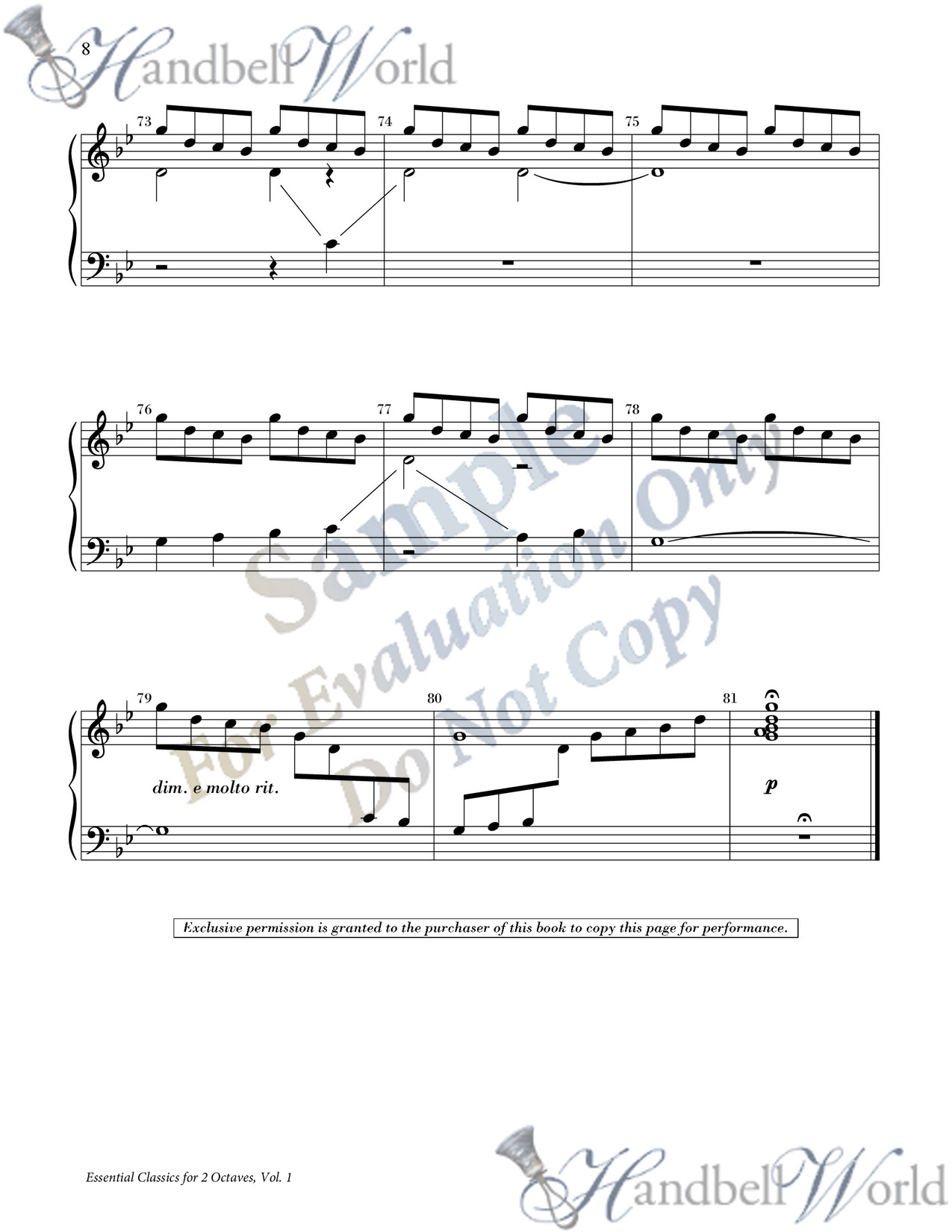
- Lilypond anacrusis measure numbers pdf#
- Lilypond anacrusis measure numbers install#
- Lilypond anacrusis measure numbers code#
Lilypond anacrusis measure numbers install#
If everything's ok, you can proceed by installing lydown: gem install lydownĪnd verifying that it too works: lydown -version You can verify that lilypond is correctly installed by running the following command: lilypond -version Hello world in lydown // helloworld.lydown #Lilypond anacrusis install \time 2/4 d' 4\"Hello world! " cs16 b a g fs32 g a g fs16 d e4 } More examples & resourcesĮxamples of lydown code, used to test lydown, could be found in the specs directory of the lydown repository.Ī recent reconstruction of Bach's Markuspassion BWV 247 is the first large-scale work to be written in Lydown.Īdditional information and resources could be found on the lydown wiki.
Lilypond anacrusis measure numbers code#
The lydown command line tool can compile the code into lilypond code, PDF, PNG, MIDI or MP3. The program creates an output file with the same name as the input file and the corresponding extension.
Lilypond anacrusis measure numbers pdf#
To create a PDF file: lydown -O -pdf helloworld.lydown To create a lilypond file: lydown -O -ly helloworld.lydown Specifiying the -O switch causes the output to be opened immediately. For example, an interval of 1 numbers every measure an interval of 5 numbers every fifth measure.To create a PNG file: lydown -O -png helloworld.lydown #Lilypond anacrusis pdf Otherwise, only the top staff of each system shows measure numbers.Ĭhoose to show numbers on "every system" which numbers the first measure of each line, or show numbers by "interval" and specify the size of the interval. Mark "all staffs" if you want numbers on all staffs. Mark "show first" if you want the first measure numbered. Mark the checkbox next to the "Measure Numbers" ("Bar Numbers") to turn on automatic measure numbers. In the bottom half of the right pane is the "Measure Numbers" ("Bar Numbers") section. From the main menu, choose Style → Edit Style. MuseScore automatically numbers the first measure of each system, but more numbering options are possible. Multi-measures are automatically broken at important breaks, such as rehearsal marks, time changes, double bar lines, irregular measures etc. This option should be checked before you turn on the "Create multi-measure rests" option in Style → Edit General Style. Break multi-measure restsĪt the start of the selected measure. You can increase, or decrease horizontal space between notes with this option.
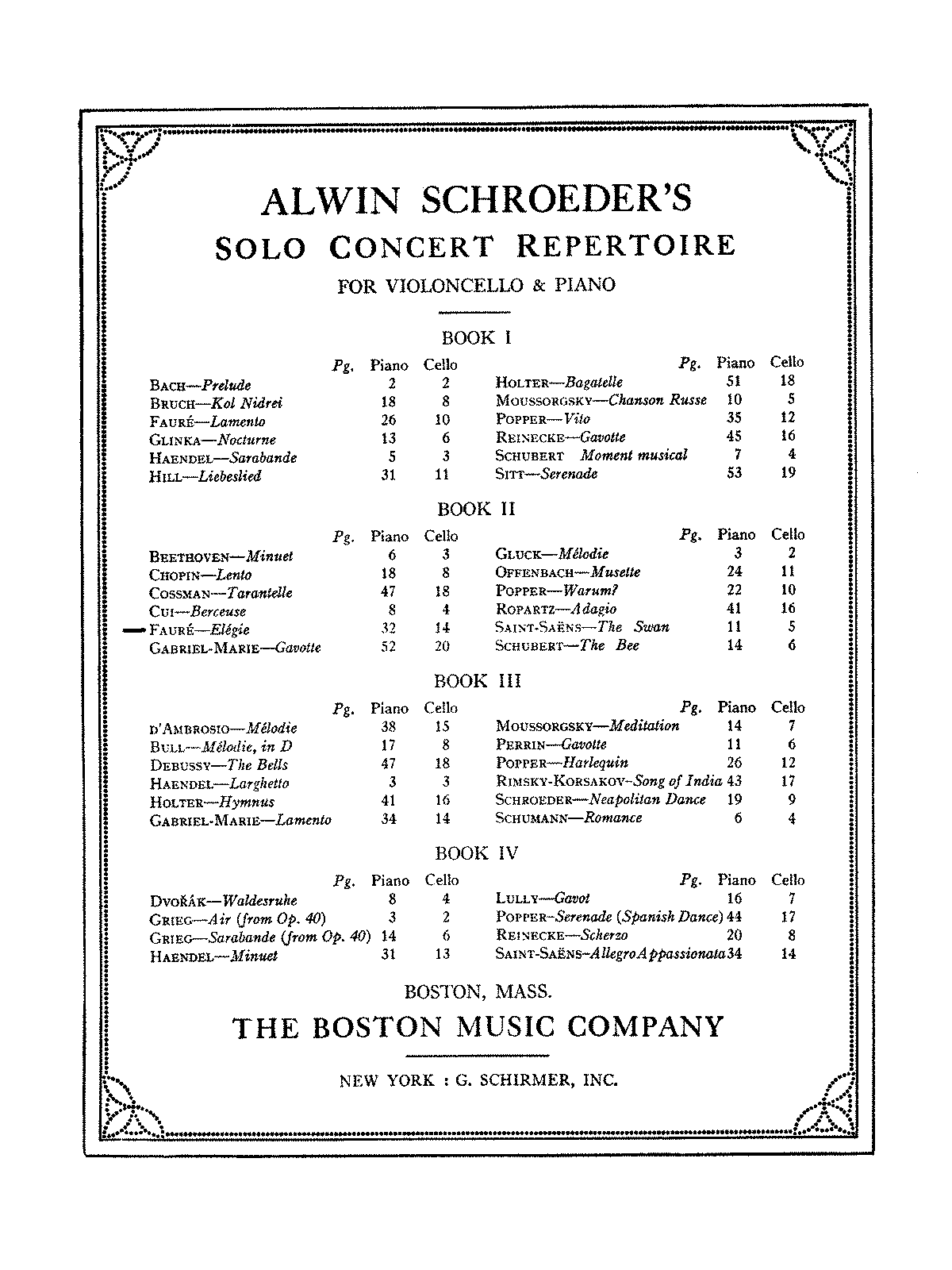
A value of "-1" has the same effect as marking a measure irregular. Please note that this affects subsequent measures. You can enter positive or negative numbers here.

You can also use the "add to measure no." option to influence the measure numbering. Normally a pickup measure is marked as "irregular". The complimentary measure with only a dotted half note (dotted minim) at the end has an actual duration of 3/4.Īn "irregular" measure is not counted in the measure numbering. The measures in the middle have both nominal and actual durations of 4/4. In the figure below, the quarter note (crotchet) pickup has a nominal measure duration of 4/4, but an actual duration of 1/4. pickup, anacrusis) can have an actual duration that is shorter. Normally, the nominal and actual duration of a measure is identical. You can change the Actual duration of a measure to anything regardless of the time signature displayed on the score. The Nominal duration is the time signature that is displayed on the score. Notes that normally have a stem such as half notes (minums) and quarter notes (crotchets) only show the note head when marked as stemless. The Stemless property allows you to show or hide all note stems for the current measure. The Visible property allows you to show or hide the notes and staff lines for the current measure. To edit the properties of a measure, right-click on an empty part of the measure and select Measure Properties. Select the measure, then press Ctrl+ Del (Mac: ⌘+ Fn+ Backspace).

To insert multiple measures, press Ctrl+ Ins or use the menu Create → Measures → Insert Measures. Select a measure, then press Ins or use the menu Create → Measures → Insert Measure to insert a new empty measure before the selected one. To add multiple measures, press Ctrl+ Shift⇑+ B (Mac: ⌘+ Shift⇑+ B) or use the menu Create → Measures → Append Measures. To add a measure to the end of the piece, press Ctrl+ B (Mac: ⌘+ B), or from the menu choose Create → Measures → Append Measure.


 0 kommentar(er)
0 kommentar(er)
